Menginstal atau menginstal ulang Office Home and Student 2013, Office Home and Business 2013, atau Office Professional 2013
Tips: Untuk langkah-langkah menginstal versi terbaru Office yang disertakan dengan Office 365 atau untuk skema pembelian satu kali Office 2016, buka Mengunduh dan menginstal atau menginstal ulang Office 365 atau Office 2016 di PC atau Mac.
Untuk skema pembelian satu kali Office 2013, Office hanya dapat diinstal di satu komputer. Namun, Anda dapat mentransfer Office 2013 ke komputer lain yang dimiliki jika mengalami kerusakan perangkat keras atau membeli komputer baru. Untuk informasi selengkapnya, lihat Persyaratan Lisensi Microsoft untuk produk Anda, atau lihat postingan blog Office 2013 kini dapat ditransfer.
Langkah 1: Masuk ke Akun Office Saya untuk mulai menginstal Office 2013
- Buka Akun Office Saya. Jika belum masuk dengan Akun Microsoft yang terkait dengan salinan Office, lakukan sekarang. Jika masuk dengan akun lain, keluar dari akun tersebut lalu masuk kembali dengan Akun Microsoft yang benar.
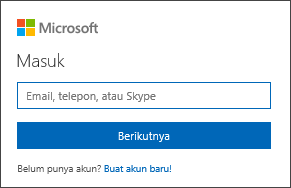 Tips: Jika tidak berhasil masuk, coba lagi dengan akun yang benar, atau lihat “Inilah tempat yang tepat untuk menginstal dan menginstal ulang Office” guna mengetahui daftar opsi, termasuk cara yang harus dicoba jika tidak dapat mengingat akun Microsoft Anda.
Tips: Jika tidak berhasil masuk, coba lagi dengan akun yang benar, atau lihat “Inilah tempat yang tepat untuk menginstal dan menginstal ulang Office” guna mengetahui daftar opsi, termasuk cara yang harus dicoba jika tidak dapat mengingat akun Microsoft Anda. - Di bagian Informasi Penginstalan, pilih Instal. Tindakan ini akan memulai penginstalan Office versi 32-bit di PC Anda yang menggunakan bahasa yang dipilih saat menukarkan produk.Jika ingin menginstal versi 64-bit, pilih Opsi penginstalan tambahan > Office (64-bit), lalu pilih Instal. Jika tidak yakin versi mana yang harus diinstal, lihat Memilih Office versi 32-bit atau 64-bit.
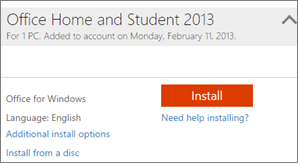 Tips: Jika Anda tertarik pada bahasa lain untuk Office 2013, lihat Opsi Bahasa Office 2013.
Tips: Jika Anda tertarik pada bahasa lain untuk Office 2013, lihat Opsi Bahasa Office 2013.
Langkah 2: Instal dan aktifkan Office
- Tergantung pada browser Anda, klik Jalankan (di Edge atau Internet Explorer), Siapkan (di Chrome), atau Simpan File (di Firefox).
- Ketika melihat "Anda sudah siap", klik Semua selesai.
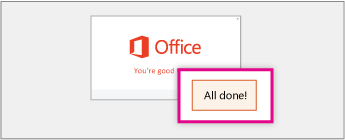
- Mulai gunakan aplikasi Office langsung dengan membuka aplikasi apa pun seperti Word atau Excel. Biasanya, Office diaktifkan ketika Anda memulai aplikasi dan setelah mengklik Setuju untuk menyetujui Perjanjian Lisensi Microsoft Office.Tips: Jika sudah menyelesaikan penginstalan namun tidak dapat menemukan aplikasi Office di komputer Anda, lihat Cara menemukan aplikasi Office.
- Office mungkin diaktifkan secara otomatis saat Anda membuka aplikasi, seperti Word, pada kali pertama. Jika tidak diaktifkan otomatis dan Anda melihat Panduan Aktivasi Microsoft Office, ikuti perintahnya untuk mengaktifkan Office. Jika membutuhkan bantuan dengan aktivasi, lihat Mengaktifkan Office 365, Office 2016, atau Office 2013.
Tidak ada komentar:
Posting Komentar